Word背景图设置指南:美化文档的实用技巧

在当今数字化办公环境中,Word文档的排版和美观度显得尤为重要。合理设置背景图不仅可以提升文档的专业性,还能增强阅读体验。本文将详细介绍如何在Word中设置背景图,并提供一些实用技巧,帮助您打造出更加美观的文档。
一、背景图设置方法概述
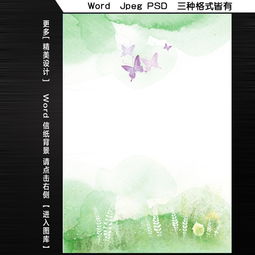
使用页面布局设置背景图片
使用水印功能设置背景图片
通过插入图片并设置为背景
使用宏命令设置背景图片
二、使用页面布局设置背景图片
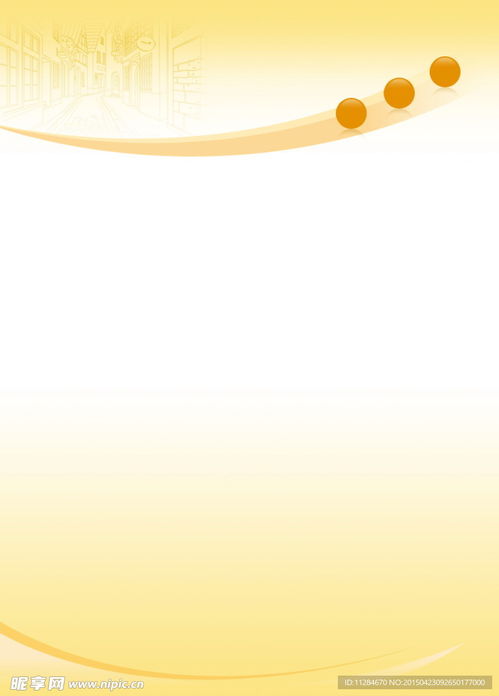
这是最简单也是最直接的方法之一。以下是具体步骤:
打开Word文档,点击【设计】选项卡。
在页面布局选项卡中,找到【页面背景】组,点击【页面颜色】。
在弹出的下拉菜单中,选择【填充效果】。
选择【图片】选项卡。
点击【选择图片】,从电脑中选择您想要设置为背景的图片。
调整图片的位置、大小等属性,以满足您的需求。
点击【确定】。
三、使用水印功能设置背景图片
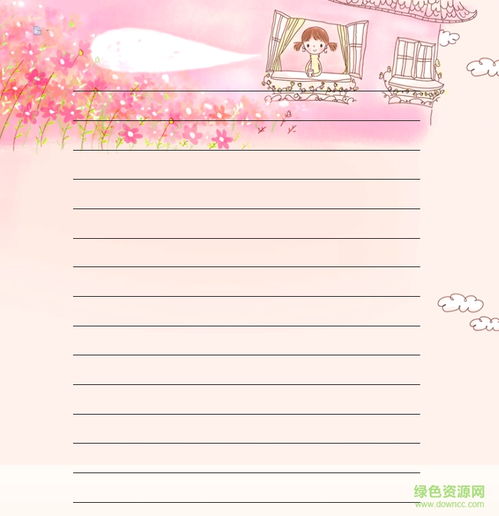
水印功能可以用于添加半透明的背景图片,以下为操作步骤:
打开Word文档,点击【设计】。
在设计选项卡中,找到【页面背景】组,点击【水印】按钮。
在弹出的下拉菜单中,选择【自定义水印】。
在弹出的【水印】对话框中,选择【图片水印】选项卡。
点击【选择图片】,从电脑中选择您想要设置为背景的图片。
调整图片的缩放比例、冲蚀效果等属性。
点击【应用】。
四、通过插入图片并设置为背景

这种方法适用于需要调整图片位置和大小的情况,以下是具体步骤:
打开Word文档,点击插入。
点击图片,选择您想要作为背景的图片并插入。
右击图片,点击文字环绕。
选择衬于文字下方,将图片设置为背景图片。
五、使用宏命令设置背景图片
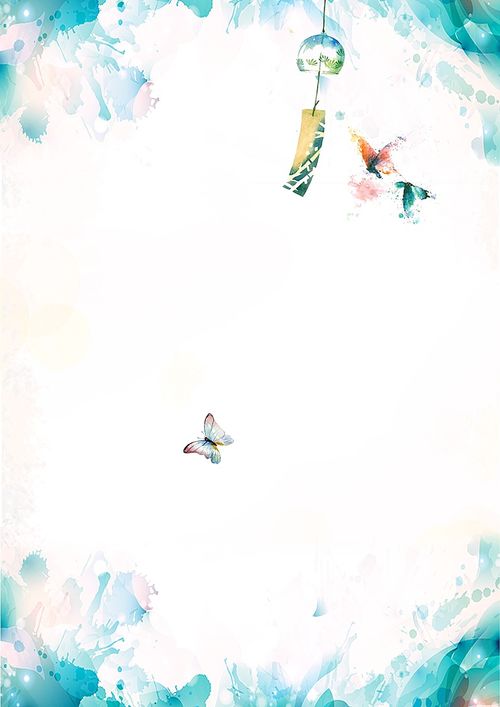
对于熟悉电脑操作的用户,编写宏命令可以自动化设置背景图片的过程。以下是宏命令的基本结构:
Sub SetBackgroundImage()
With ActiveDocument.PageSetup
.BackgroundPicture.Picture = LoadPicture(\
