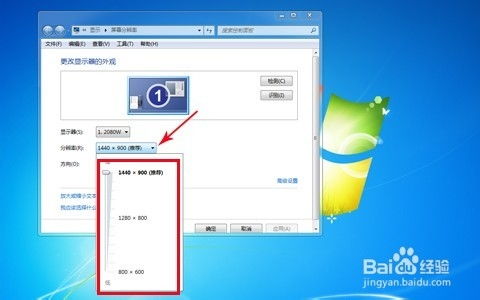亲爱的电脑迷们,你是否曾为屏幕分辨率的问题而烦恼?是不是觉得屏幕上的文字模糊不清,游戏画面缩水严重?别急,今天就来手把手教你如何轻松调整屏幕分辨率,让你的电脑焕然一新!
一、桌面上的小秘密
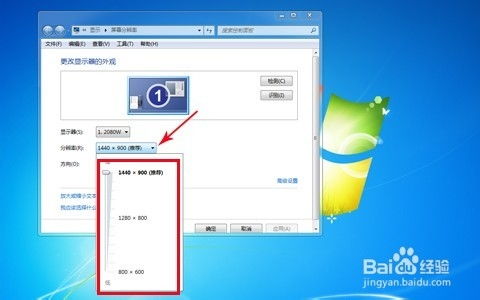
想要调整屏幕分辨率,其实很简单。首先,你需要在桌面上轻轻一点鼠标右键,就会出现一个菜单。在这个菜单里,有一个特别显眼的选项——“屏幕分辨率”。没错,就是它!点击它,就能打开一个神奇的窗口。
二、分辨率大揭秘
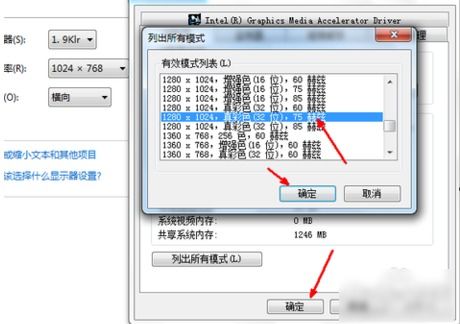
打开屏幕分辨率设置窗口后,你会看到中间有一个长长的列表,里面密密麻麻的都是各种分辨率。这些数字看起来可能有些陌生,但别担心,我来给你一一解释。
分辨率通常由两个数字组成,比如1920x1080。第一个数字表示屏幕的宽度,单位是像素;第二个数字表示屏幕的高度,也是像素。简单来说,分辨率越高,屏幕上的像素就越多,画面就越清晰。
三、选择合适的分辨率
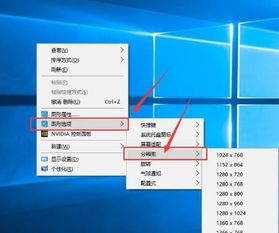
那么,如何选择合适的分辨率呢?这得根据你的显示器和电脑性能来决定。一般来说,以下是一些常见的分辨率和对应的显示器尺寸:
- 1024x768:适合14寸显示器
- 1280x800:适合15.6寸显示器
- 1600x900:适合17寸显示器
- 1920x1080:适合21.5寸显示器
- 2560x1440:适合27寸显示器
当然,这些只是一些参考值,具体选择还要根据你的个人喜好和电脑性能来定。如果你想要更清晰的画面,可以选择更高的分辨率;但如果你的电脑性能不够强大,过高的分辨率可能会导致卡顿。
四、调整分辨率
在屏幕分辨率设置窗口中,你可以通过拖动滑动条来调整分辨率。当你找到一个合适的分辨率时,点击“确定”按钮。这时,电脑会提示你保存更改。点击“保留更改”后,屏幕分辨率就会更新。
五、分辨率调整后的注意事项
调整分辨率后,你可能需要重新启动电脑才能看到效果。此外,有些软件和游戏可能不支持某些分辨率,这时你需要进入它们的设置界面进行调整。
六、分辨率调整的技巧
- 如果你在调整分辨率时发现屏幕模糊不清,可以尝试调整屏幕亮度或对比度。
- 如果你想要在多个显示器上使用不同的分辨率,可以在每个显示器上分别进行调整。
- 如果你不确定哪个分辨率最适合你的电脑,可以尝试从较低的分辨率开始调整,逐渐提高。
七、
调整屏幕分辨率其实并不复杂,只要掌握了正确的方法,你就能轻松地让电脑焕然一新。希望这篇文章能帮助你解决屏幕分辨率的问题,让你的电脑使用体验更加顺畅!